- トップページ
- よくあるご質問
- カメラ/マイク/ブラウザに関して
- Firefoxでカメラ・マイクがつながらない
FAQ
よくあるご質問
Firefoxでカメラ・マイクがつながらない
チャット画面をご利用の際に、
・カメラが映らない
・マイクの声が相手に届かない
・ロジクールのカメラが起動しない
などの症状が現れる場合は、以下の項目をお試しください。
ブラウザについて
ブラウザは「Google Chrome(グーグルクローム)」を推奨しておりますが、Chromeで映像がうまく映らない場合、一度Firefoxのご利用をお試しください。
ダウンロードは以下よりお願いします。
・Windowsのダウンロードページ
https://support.mozilla.org/ja/kb/how-download-and-install-firefox-windows
・Macのダウンロードページ
https://support.mozilla.org/ja/kb/how-download-and-install-firefox-mac
チャット画面の確認
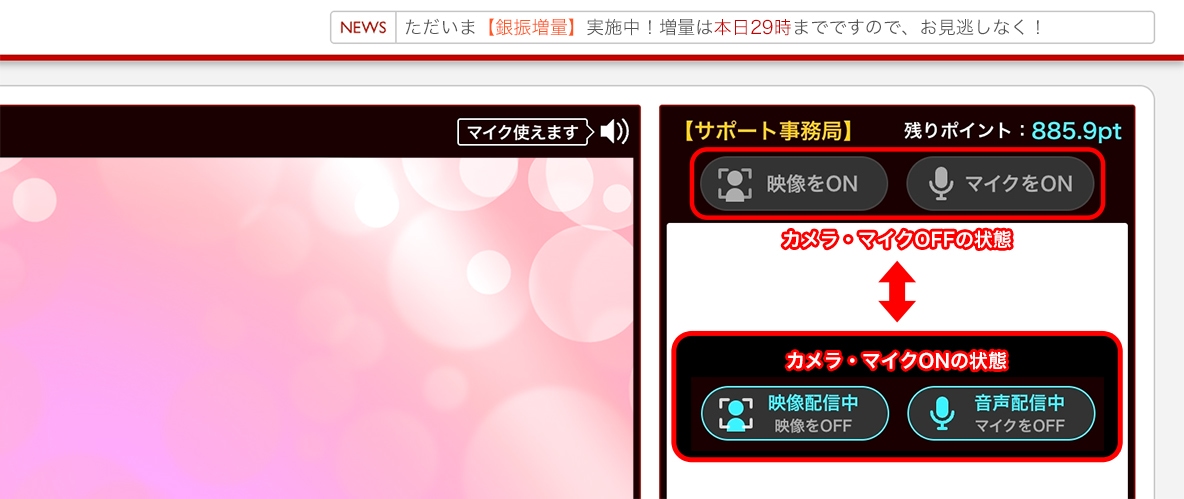
チャット画面の右上(赤枠内)にマイクとカメラのON/OFF設定ボタンがあります。
OFFの状態ではボタンはグレー、ONの状態ではボタンは水色に変わります。こちらのボタンがONになるかをご確認ください。
Firefoxでカメラ・マイクのブロックを解除する方法
画面を開いたときに「カメラとマイクの使用を許可しますか?」のポップアップが表示される場合
ポップアップ内の「許可する」ボタンをクリックしてください。
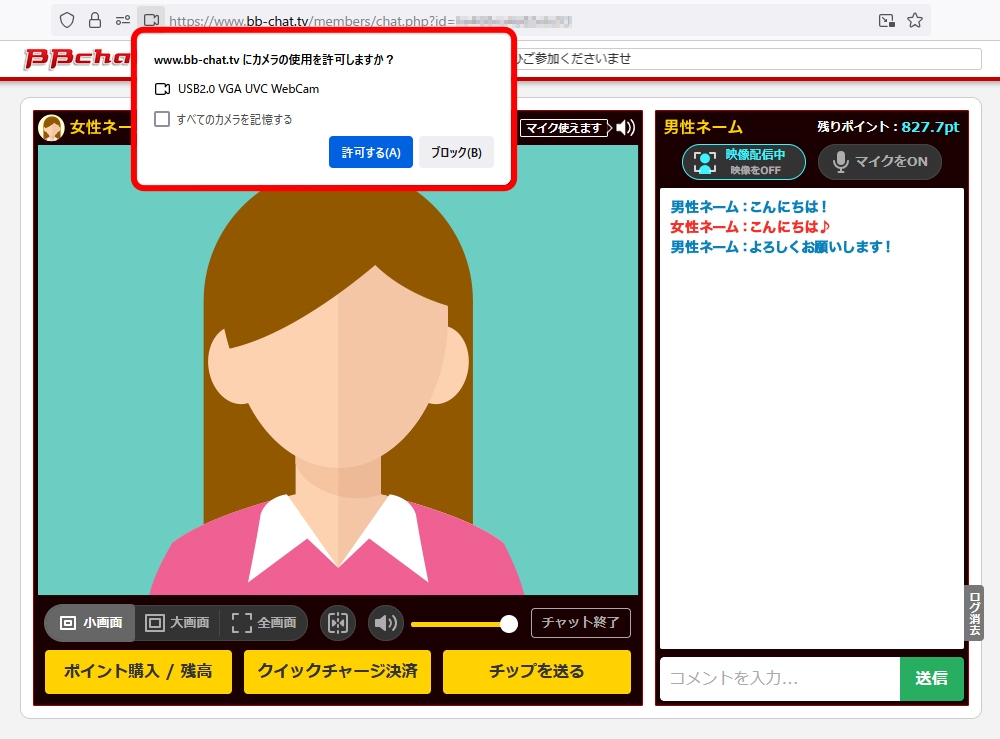
ポップアップが表示されない場合
ブラウザのURL表示枠の左にあるカメラ・マイクアイコン![]() をクリックしてください。
をクリックしてください。
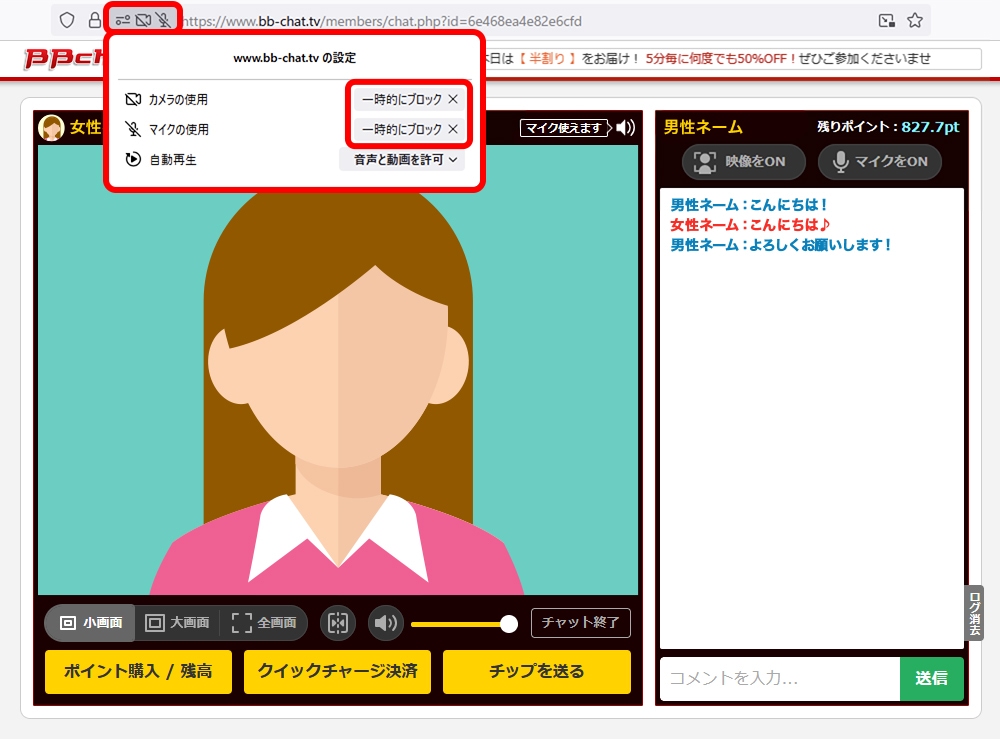
ポップアップ内の「カメラの使用」「マイクの使用」の右に「一時的にブロック」などの表示があれば、「✕」ボタンを押して解除してください。その後、一旦チャット画面を閉じて、再度開き直してください。
Logicool(ロジクール)製のカメラで、以下のような表示がされる方
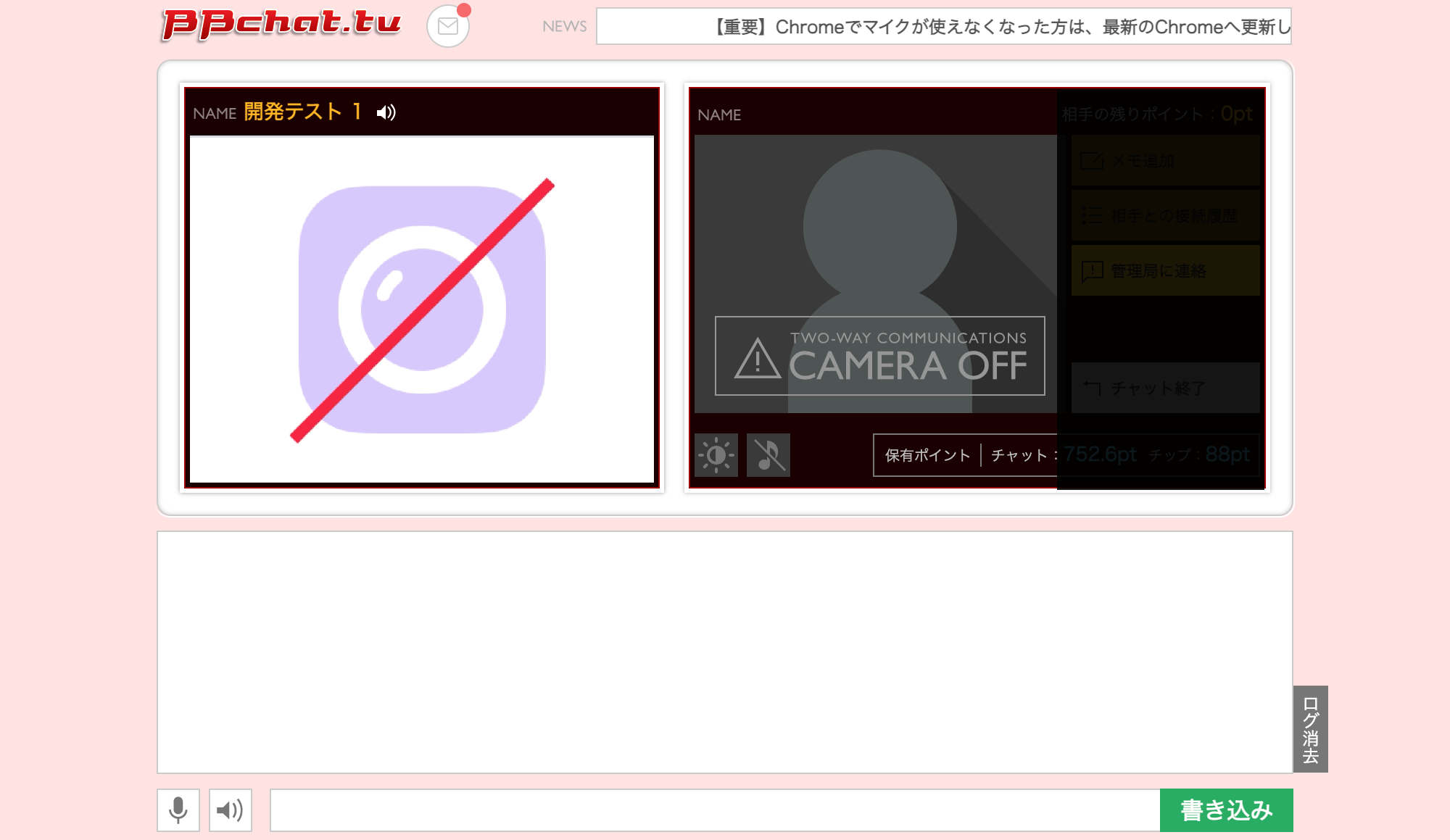
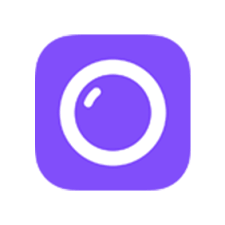
「Logi Capture」または「Logicool Capture」というソフトをご利用の場合は、そちらをアンインストールしてください。
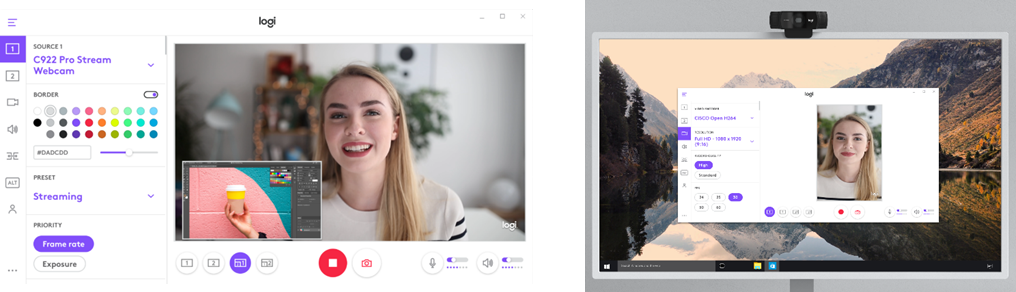
ロジクール製のカメラをご使用の際に、「Logi Capture」を介して映像を映しておられる方は、チャット画面にカメラの映像を表示できないことがあるようです。
Logi Captureをアンインストールしてから、Chromeの設定で「カメラ本体」を選択し、待機してみてください。
デスクトップ左下の「ウィンドウズマーク」をクリック
↓
歯車のアイコンの「設定」を選択
↓
「アプリ」を選択
↓
左メニュー「既定のアプリ」を選択
↓
「このリストを検索」に、” Logicool Capture ”を入力し絞り込む。
↓
結果に出た「Logicool Capture」を選択し「アンインストール」をクリック
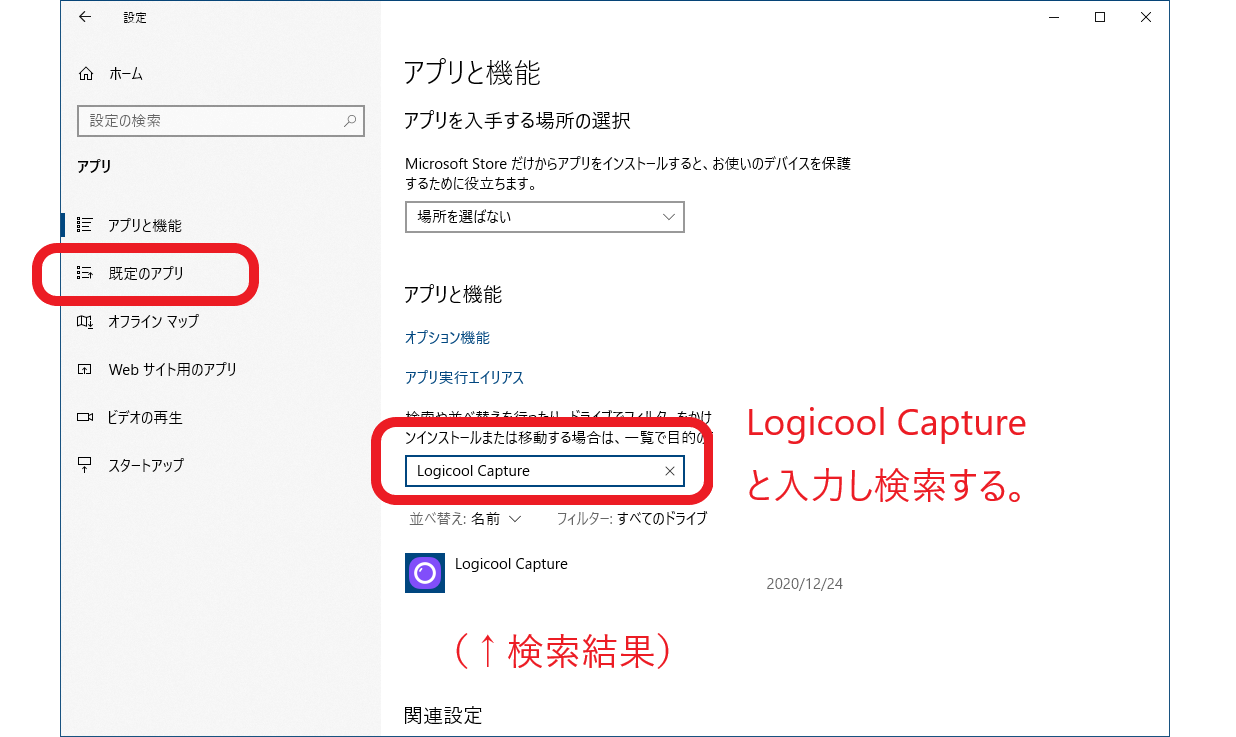
Macをお使いの方
※下記のアンインストーラーを使用しないと、削除しきれないことがあるようです。
メニューバーの右上隅にある虫眼鏡アイコンをクリックするか、「command」キーとスペースバーを同時に押します。
↓
表示されたウィンドウで、” Logi Capture ”を検索。
↓
検索結果に表示された、アンインストーラーで、ソフトの削除を行う。
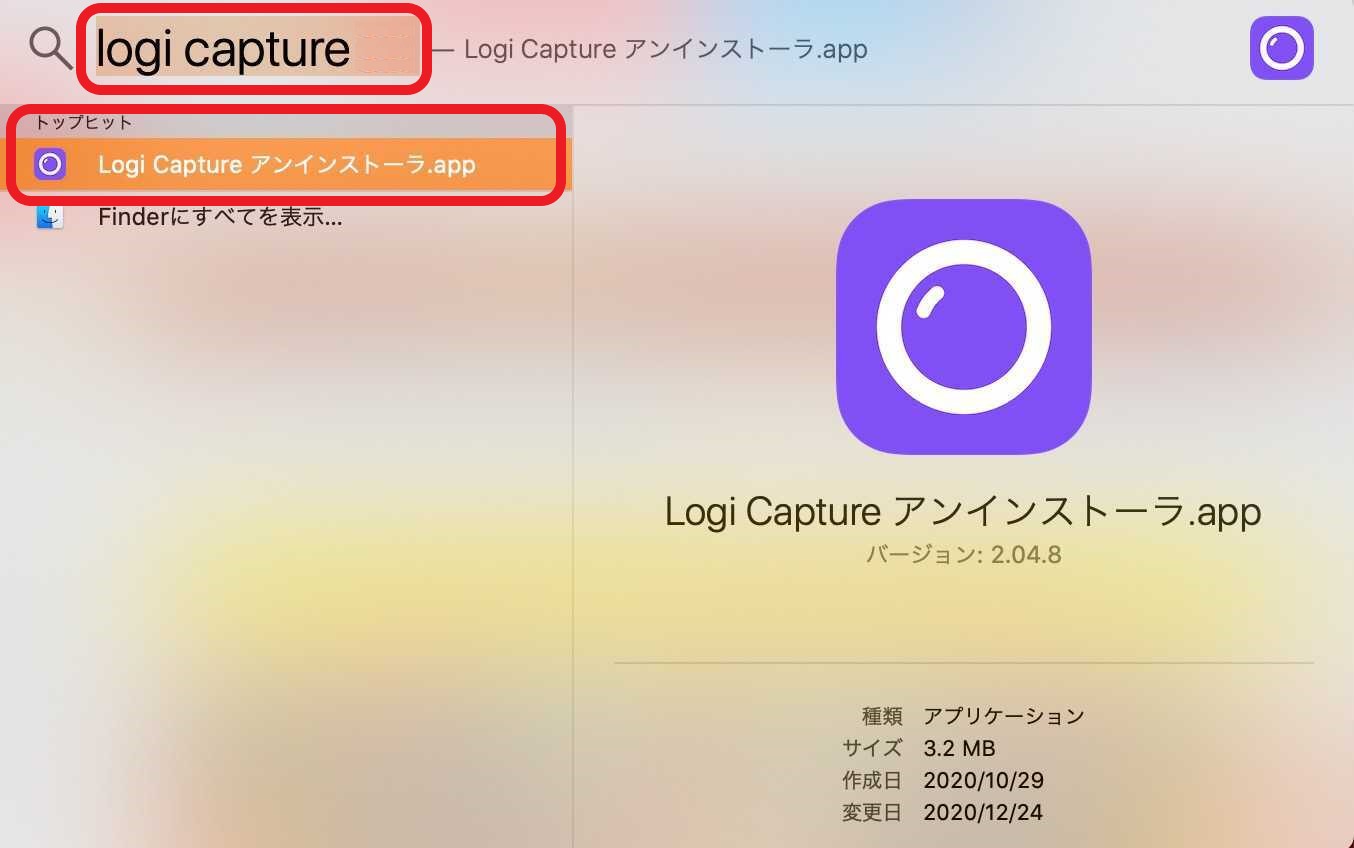
こちらのアンインストールが終わった状態で、再度チャット画面を開いてみてください。
カメラの選択が、Logi Captureではなく、カメラ本体になっていることをご確認ください。
※ 上記で解決しない場合は、以下よりお問い合わせください。
お問い合わせページはこちら >


